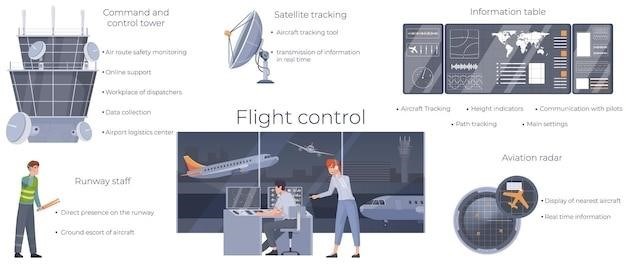Bitspower Fan Installation⁚ A Comprehensive Guide
This comprehensive guide will walk you through the installation process of Bitspower fans, covering everything from connecting to your motherboard and hub to securing the fans for optimal performance. Whether you’re a seasoned PC builder or a first-timer, this guide will provide you with the necessary steps and insights to ensure a smooth and successful installation.
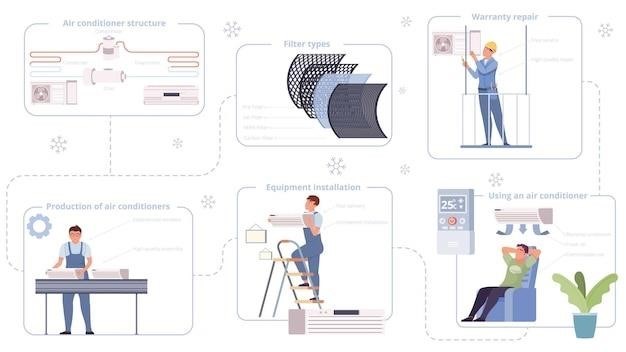
Introduction
Bitspower fans are renowned for their exceptional cooling performance, aesthetic appeal, and robust build quality. They are a popular choice among PC enthusiasts looking to enhance their system’s thermal efficiency and visual aesthetics. Installing Bitspower fans is a straightforward process, but it’s essential to follow the proper steps to ensure correct connections, secure mounting, and optimal fan operation. This comprehensive guide will provide a step-by-step walkthrough of the installation process, covering everything from connecting to the motherboard and hub to securing the fans. Whether you’re a seasoned PC builder or a first-timer, this guide will equip you with the knowledge and confidence to install your Bitspower fans correctly.
Before diving into the installation process, it’s crucial to understand the different types of Bitspower fans available and their key features. This will help you choose the right fans for your specific needs and ensure compatibility with your system. Bitspower offers a range of fans, including the Touchaqua Notos series, known for their efficient cooling and vibrant RGB lighting, and the Notos Xtal series, featuring a unique diamond-cut design for enhanced aesthetics.
Once you’ve selected your Bitspower fans, it’s time to gather the necessary tools and components for installation. You’ll need a Phillips head screwdriver, a SATA power connector, and a 4-pin fan header on your motherboard or a Bitspower fan hub. With everything in place, you’re ready to begin the installation process, which will be outlined in detail in the following sections.
Bitspower Fan Types
Bitspower offers a diverse range of fans to cater to different cooling needs and aesthetic preferences. Understanding the key features of each fan type is crucial for making an informed decision and selecting the best fit for your system. Here’s a breakdown of some popular Bitspower fan series⁚
The Touchaqua Notos series is a popular choice for its efficient cooling and vibrant RGB lighting. These fans are designed to provide optimal airflow for effective heat dissipation while adding a touch of visual flair to your PC. The Notos fans are available in various sizes, including 120mm and 140mm, and feature a maximum speed rate of 1800RPM, which can be adjusted via the supported PWM. The Notos O 120 DRGB fan, in particular, is well-suited for pairing with Bitspower radiators for efficient cooling. It incorporates vibration cancellation rubber pads to minimize noise and ensure a smooth and quiet operation.
The Notos Xtal series is the newest addition to the Bitspower Notos family, offering a unique diamond-cut design for enhanced aesthetics. These fans are known for their efficient cooling capabilities, just like the Notos series. The Notos Xtal 120 DRGB fan provides exceptional airflow and features impressive digital RGB effects, adding a touch of elegance to your PC build.
Bitspower also offers other fan types, including the NJORD 120 PWM fan, which features a maximum speed rate of 2000RPM and is well-suited for pairing with the Bitspower Leviathan Xtreme and Slim radiators. This fan provides efficient cooling for demanding systems and is available in a 3-pack for convenient installation.
When choosing Bitspower fans, consider factors such as size, speed, noise level, and RGB functionality to ensure a perfect match for your system’s requirements and preferences.
Bitspower Fan Hubs
Bitspower fan hubs are essential components for managing and controlling multiple fans within your PC. These hubs provide a convenient and efficient way to connect and power your fans, simplifying the installation process and maximizing your system’s cooling potential. Here’s a closer look at some key features and benefits of Bitspower fan hubs⁚
The Bitspower PWM FAN Multi Function HUB is a versatile hub that supports up to 10 fans with PWM function. It allows for direct control from your BIOS or motherboard software when connected to the motherboard. The hub is powered via a SATA connection, eliminating the need for additional power cables. This hub is ideal for enthusiasts who want to fine-tune fan speeds and optimize cooling performance based on system temperatures.
Bitspower fan hubs are designed for ease of installation. The hubs typically come with clear instructions and diagrams, making it simple to connect your fans and power them up. The hubs often feature a compact design that allows for easy integration into your PC’s chassis. Additionally, the hubs are compatible with a wide range of Bitspower fans, ensuring seamless integration with your existing or future cooling setup.
Investing in a Bitspower fan hub can significantly enhance your PC’s cooling efficiency and provide greater control over your fans. By using a hub, you can streamline your fan connections, optimize fan speeds, and ensure smooth and quiet operation for a better overall user experience.
Installation Process
Installing Bitspower fans is a relatively straightforward process that involves connecting them to your motherboard, fan hub, and securing them in place. Follow these steps for a smooth and successful installation⁚
Connecting to Motherboard⁚ Begin by locating the 4-pin fan headers on your motherboard. These headers are typically labeled as “CPU Fan,” “Case Fan,” or “Chassis Fan.” Connect the fan’s 4-pin connector to one of these headers. Ensure that the connector is securely plugged in. If you are using a PWM fan, make sure to connect it to a PWM header for speed control.
Connecting to Hub⁚ If you are using a fan hub, connect the fans to the hub’s designated ports. The hub will typically have multiple 4-pin connectors for connecting fans. Make sure the connectors are securely plugged in. The hub itself will then connect to the motherboard via a separate connector, usually a SATA power connector.
Securing Fans⁚ Once connected, secure the fans in their designated locations within your PC chassis. Depending on the fan size and type, you may need to use screws, clips, or other mounting mechanisms. Make sure the fans are securely fastened to avoid vibrations and noise.
Testing and Adjustment⁚ After installation, test the fans to ensure they are working properly. Check if the fans spin at the desired speed and if they are properly illuminated, if they are RGB fans. You can adjust fan speed settings through your BIOS or motherboard software for optimal cooling performance.
Remember to consult your motherboard’s manual for specific instructions on fan header locations and any additional settings related to fan control.
4.Connecting to Motherboard
Connecting Bitspower fans to your motherboard is a crucial step in the installation process. This connection enables the motherboard to control fan speed and provide power. Here’s a detailed guide on how to connect your Bitspower fans to your motherboard⁚
Locate Fan Headers⁚ Start by identifying the 4-pin fan headers on your motherboard. These headers are typically labeled as “CPU Fan,” “Case Fan,” or “Chassis Fan.” You can refer to your motherboard’s manual for specific locations and labels.
Connect the Fan⁚ Take the 4-pin connector from your Bitspower fan and carefully align it with the 4-pin fan header on your motherboard. Ensure the connector is fully inserted, making a secure connection. A proper connection will be evident as the connector will click into place.
PWM Support⁚ If you are using a PWM fan, ensure you connect it to a dedicated PWM header on your motherboard. PWM headers allow for precise fan speed control, ensuring optimal performance and quiet operation.
Check for Compatibility⁚ Before connecting the fan, confirm that the fan’s power requirements match the capabilities of the motherboard header. Most motherboard headers can handle a maximum current of 1 amp, so ensure your fans are within this limit.
Multiple Fans⁚ If you have multiple fans to connect, you can either connect them individually to different headers or use a fan hub to manage them collectively. A fan hub provides a single connection point to your motherboard and simplifies the wiring process.
Remember that properly connecting your Bitspower fans to your motherboard is essential for their functionality and performance. Always consult your motherboard’s manual for specific instructions and compatibility information.
4.Connecting to Hub
Bitspower fan hubs offer a centralized solution for managing multiple fans, simplifying wiring and providing enhanced control. Connecting your Bitspower fans to a hub allows you to streamline the installation process and optimize fan performance. Here’s a step-by-step guide to connect your fans to a Bitspower fan hub⁚
Choose a Compatible Hub⁚ Bitspower offers a range of fan hubs with varying features and capabilities. Select a hub that meets your needs, considering factors like fan capacity, PWM support, and RGB control. The Bitspower Touchaqua PWM FAN Multi Function HUB, for instance, supports up to 10 fans with PWM control.
Connect the Hub to Power⁚ The Bitspower fan hub typically connects to a SATA power connector. Locate a free SATA power connector on your power supply and securely plug the hub’s SATA cable into it. This provides the necessary power for the hub to operate and power the connected fans.
Connect Fans to the Hub⁚ The Bitspower fan hub features multiple 4-pin fan connectors. Carefully connect each of your Bitspower fans to the available connectors on the hub. Ensure the fan connectors are fully inserted and securely locked into place.
Connect the Hub to the Motherboard⁚ Most Bitspower fan hubs come with a dedicated 4-pin header that connects to your motherboard. This connection allows the motherboard to control fan speed and RGB lighting, if supported. Locate a suitable 4-pin fan header on your motherboard and connect the hub’s header to it.
Configure Settings⁚ After connecting your fans to the hub and the hub to your motherboard, you can configure fan settings through your motherboard’s BIOS or software. This allows you to adjust fan speed, RGB lighting, and other settings according to your preferences.
Connecting your Bitspower fans to a hub simplifies wiring, reduces clutter, and provides centralized control over your fans. Always refer to the specific instructions provided with your Bitspower fan hub for detailed guidance and compatibility information.
4.Securing Fans
Once you’ve connected your Bitspower fans to your system, securing them properly is crucial for optimal performance and longevity. Bitspower fans are designed with various mounting mechanisms to ensure a secure and vibration-free installation. Here’s a step-by-step guide to securely mount your Bitspower fans⁚
Identify Mounting Points⁚ Most Bitspower fans feature standard 120mm mounting points, compatible with various PC chassis. Locate the designated fan mounting points on your chassis or radiator. These points typically consist of screw holes or clips.
Install Mounting Hardware⁚ Bitspower fans often include screws or clips for mounting. Select the appropriate hardware based on your chassis design. If using screws, gently thread them into the mounting holes. If using clips, carefully snap them into place. Ensure the hardware is securely installed to prevent loose or rattling fans.
Align the Fan⁚ Carefully align the fan over the mounting points. Ensure the fan is positioned correctly, with the airflow direction aligned with your intended cooling setup. Once aligned, gently press down on the fan to ensure it’s securely seated over the mounting points.
Tighten Screws or Clips⁚ If using screws, gently tighten them until the fan is securely mounted. Avoid over-tightening, as this can damage the fan or mounting points. If using clips, ensure they are properly engaged and the fan is firmly held in place.
Check for Stability⁚ Once the fan is mounted, give it a gentle nudge to check for stability. The fan should be firmly secured and not exhibit any movement or wobble. If necessary, adjust the mounting hardware or fan position to ensure a stable installation.
Securing your Bitspower fans properly is essential for optimal airflow and noise reduction. Always refer to the specific instructions provided with your Bitspower fans for detailed mounting guidance and compatibility information.