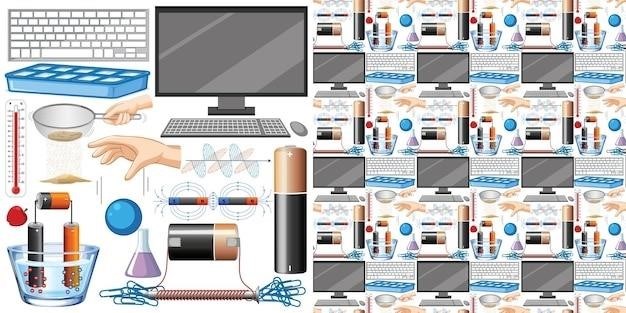Element TV User Manual⁚ A Comprehensive Guide
Welcome to the world of Element TVs! This comprehensive user manual will guide you through the setup, features, and operation of your new Element TV. From connecting external devices to navigating the menu system, this guide has everything you need to get the most out of your viewing experience.
Introduction
Congratulations on choosing an Element TV! We’re excited for you to experience the high-quality picture and sound that our TVs are known for. This user manual is your guide to unlocking the full potential of your new Element TV. It provides comprehensive instructions on everything from setting up your TV for the first time to troubleshooting common issues. Whether you’re a tech-savvy user or a first-time TV buyer, this manual will equip you with the knowledge to enjoy your Element TV to the fullest.
Take your time to read through this manual carefully. It contains valuable information about the features, functionalities, and care of your TV. We’ve included detailed explanations, diagrams, and helpful tips to ensure a smooth and enjoyable experience. If you have any questions or need assistance, please refer to the warranty and support information provided in this manual or visit our website for additional resources.
We’re confident that you’ll be thrilled with your Element TV and the exceptional viewing experience it offers. Thank you for choosing Element, and happy viewing!
Key Features and Specifications
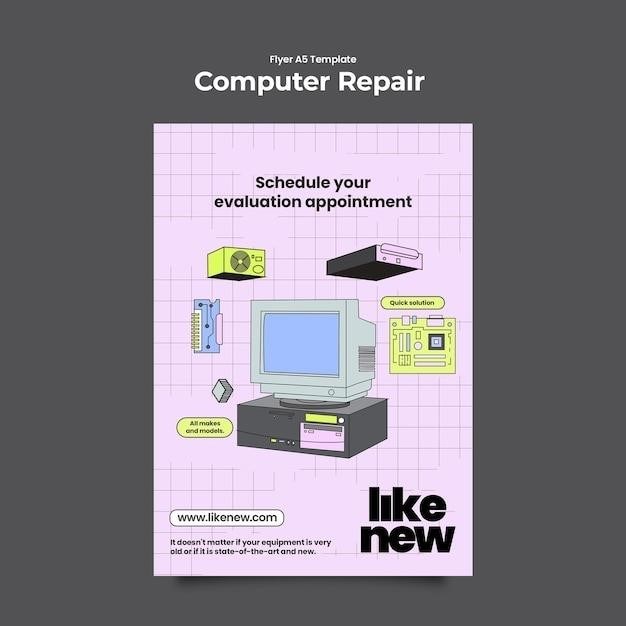
Your Element TV is packed with features designed to enhance your viewing experience. Here’s a glimpse of what you can expect⁚
- Stunning Picture Quality⁚ Experience vibrant colors, sharp details, and exceptional clarity with advanced display technologies like LED backlighting and high-resolution panels.
- Immersive Sound⁚ Enjoy rich audio with integrated speakers that deliver clear dialogue and powerful sound effects.
- Smart Features⁚ Access a world of entertainment with built-in streaming capabilities, allowing you to enjoy your favorite apps, movies, and shows directly on your TV.
- Multiple Connectivity Options⁚ Connect your TV to a wide range of devices, including gaming consoles, Blu-ray players, and set-top boxes, using HDMI, USB, and other ports.
- Sleek and Modern Design⁚ Complement your home décor with a stylish and contemporary design that blends seamlessly into any living space.
For detailed specifications, including screen size, resolution, refresh rate, and other technical details, please refer to the information provided with your specific Element TV model. This information is typically found in the packaging or on the product website.
Setting Up Your Element TV
Setting up your Element TV is a straightforward process. Follow these steps to get started⁚
- Unpack and Position⁚ Carefully unpack your TV and place it on a stable surface. Ensure the location is well-ventilated and away from direct sunlight or heat sources.
- Connect to Power⁚ Plug the power cable into the TV and an electrical outlet. The TV will enter standby mode with a red LED indicator.
- Connect to Antenna or Cable Box⁚ If you’re using an antenna, connect it to the antenna input on the back of the TV. If you have a cable box, connect it using the appropriate cables (typically HDMI).
- Turn on the TV⁚ Press the power button on the remote control to turn on the TV. The screen will light up, and the setup wizard will guide you through the initial configuration steps.
- Follow Setup Wizard⁚ The setup wizard will help you select your language, adjust the picture settings, and configure other preferences. Follow the on-screen instructions carefully.
- Complete Setup⁚ Once the setup wizard is complete, you’ll be ready to enjoy your Element TV.
For more detailed instructions, consult the comprehensive user manual provided with your specific Element TV model.
Connecting to External Devices
Your Element TV is equipped with multiple input ports to connect various external devices. This allows you to expand your entertainment options and enjoy a wide range of content.
To connect a device, simply follow these general steps⁚
- Locate the Input Ports⁚ On the back or side of your TV, you’ll find various input ports, such as HDMI, USB, AV, and more. Refer to your TV’s user manual for a detailed diagram of the input ports.
- Connect the Device⁚ Use the appropriate cables to connect your device to the TV’s input port. For example, use an HDMI cable for connecting a Blu-ray player, gaming console, or set-top box.
- Select the Input Source⁚ Once the device is connected, use the “Source” or “Input” button on your TV remote to select the corresponding input source. This will switch the TV’s display to the connected device.
- Adjust Settings (Optional)⁚ Depending on the device and its capabilities, you may need to adjust some settings on the TV or the device itself to ensure optimal picture and sound quality.
Remember to refer to the user manuals for both your Element TV and the external device for specific instructions and troubleshooting tips.
4.1. Connecting to an Antenna
To enjoy free over-the-air television broadcasts, you can connect an antenna to your Element TV. Here’s how⁚
- Locate the Antenna Input⁚ On the back or side of your TV, you’ll find an input labeled “Antenna” or “Air.” This is typically a coaxial (coax) connector.
- Connect the Antenna⁚ Use a coaxial cable to connect your antenna to the TV’s antenna input. Ensure that the cable is securely connected to both the antenna and the TV.
- Perform an Antenna Scan⁚ Once the antenna is connected, you need to perform an antenna scan to discover available channels. This process varies depending on your TV model. Consult your TV’s user manual for instructions on how to perform an antenna scan.
- Adjust Antenna Placement⁚ For optimal reception, experiment with different antenna placements. Try moving the antenna to different locations in your room or house to find a spot with a strong signal. You might need to adjust the antenna’s direction to receive the best possible reception.
Keep in mind that antenna reception quality can vary depending on your location and local broadcasting infrastructure. You might need to experiment with different antennas or antenna placement to find the best signal for your area.
4.2. Connecting to a Set-Top Box
A set-top box, such as a cable box or a satellite receiver, provides access to a wider range of channels and services. Connecting your set-top box to your Element TV is straightforward⁚
- Locate the Input⁚ On the back or side of your TV, identify the input that matches the output on your set-top box. This could be an HDMI input, a composite video input, or a component video input. Refer to your TV’s user manual for specific input information.
- Connect the Cables⁚ Use the appropriate cables (HDMI, composite video, or component video) to connect the set-top box to your TV’s input. Ensure the cables are securely connected at both ends.
- Select the Input Source⁚ On your TV’s remote control, press the “Source” or “Input” button to select the correct input source that corresponds to the connected set-top box.
- Turn on the Set-Top Box⁚ Power on your set-top box and follow the on-screen instructions to configure your preferred channels and settings. Your TV should now display the content from your set-top box.
Remember that the specific connection method and configuration steps may vary depending on the model of your set-top box. Refer to the user manual for your set-top box for detailed instructions and troubleshooting information.
4.3. Connecting to Blu-ray/DVD Players
Connecting your Blu-ray or DVD player to your Element TV allows you to enjoy movies, TV shows, and other media in high definition. Follow these simple steps to connect your Blu-ray/DVD player⁚
- Locate the HDMI Input⁚ On the back or side of your TV, find the available HDMI input ports. For the best picture quality, connect your Blu-ray/DVD player to an HDMI port.
- Connect with an HDMI Cable⁚ Use a high-speed HDMI cable to connect the HDMI output on your Blu-ray/DVD player to the HDMI input on your TV. Ensure the cable is securely connected at both ends.
- Select the HDMI Input⁚ Using your TV’s remote control, navigate to the “Source” or “Input” menu and select the HDMI input that your Blu-ray/DVD player is connected to. Your TV should now display the player’s menu or the content you are playing.
- Adjust Settings (Optional)⁚ Depending on your Blu-ray/DVD player and TV model, you may need to adjust settings like picture mode, sound output, and resolution for optimal viewing experience.
If your Blu-ray/DVD player does not have an HDMI output, you can use alternative connections like composite video or component video, but the image quality may not be as good. Refer to your TV and Blu-ray/DVD player manuals for specific connection details and settings adjustments.
4.4. Connecting to Gaming Consoles
Enhance your gaming experience by connecting your favorite console to your Element TV. To get started, follow these steps⁚
- Locate the HDMI Input⁚ On the back or side of your Element TV, find an available HDMI input port. Connecting via HDMI ensures the best picture quality for your gaming console.
- Connect with an HDMI Cable⁚ Use a high-speed HDMI cable to connect the HDMI output on your gaming console to the HDMI input on your TV. Securely connect both ends of the cable.
- Select the HDMI Input⁚ Using your TV’s remote control, navigate to the “Source” or “Input” menu and select the HDMI input that your gaming console is connected to. Your TV should now display the console’s menu or the game you’re playing.
- Adjust Settings (Optional)⁚ Depending on your gaming console and Element TV model, you may need to adjust settings like picture mode, sound output, and resolution for optimal gameplay. Refer to your console and TV manuals for specific instructions.
If your gaming console doesn’t have an HDMI output, you can use alternate connections like composite video or component video, but the image quality might not be as good. Refer to your TV and gaming console manuals for specific connection details and settings adjustments.
4.5. Connecting to Other Devices
Your Element TV is designed to accommodate a variety of devices, expanding your entertainment options beyond the traditional. Here’s how to connect other devices to your TV for a richer multimedia experience⁚
- Laptop or Computer⁚ Connect your laptop or computer to your Element TV using an HDMI cable for a larger screen display. This is perfect for presentations, watching movies, or enjoying online content.
- Streaming Devices⁚ Connect streaming devices like Amazon Fire TV Stick, Roku, or Chromecast to your TV’s HDMI input for access to a vast library of movies, shows, and apps. These devices bring the world of streaming entertainment directly to your Element TV.
- Soundbars or Home Theater Systems⁚ Elevate your audio experience by connecting a soundbar or home theater system to your TV’s audio output. Use the appropriate cables (HDMI ARC, optical, or analog) based on your audio system’s compatibility.
- Digital Cameras or Camcorders⁚ Share your photos and videos on the big screen by connecting your digital camera or camcorder to your TV’s HDMI or USB input. This allows you to showcase your memories and share them with friends and family.
For specific connection instructions and settings adjustments, consult the user manuals for your Element TV and the devices you’re connecting. Enjoy the versatility of your Element TV by connecting a wide range of devices and expanding your entertainment possibilities.
Navigating the TV Menu
The TV menu on your Element TV provides access to a variety of settings and features, allowing you to customize your viewing experience. To access the TV menu, simply press the “Menu” button on your remote control. The menu will appear on the screen, usually with several main categories⁚
- Picture⁚ Adjust picture settings like brightness, contrast, color, and sharpness to optimize your viewing experience for different content and lighting conditions.
- Sound⁚ Fine-tune the audio settings, including volume level, balance, and audio modes to enhance your listening experience.
- Channels⁚ Manage your TV channels, including channel list, program guide, and channel setup options.
- System⁚ Access system-level settings, such as language, time settings, sleep timer, and parental controls.
- Inputs⁚ Select the input source for your TV, choosing from HDMI, USB, antenna, or other connected devices.
- Network⁚ Configure network settings for accessing online content, connecting to the internet, and updating your TV’s software.
Use the navigation buttons on your remote to move between menu categories and options. Select an option by pressing the “OK” button, and use the “Back” button to return to the previous menu level. The TV menu is your control center, offering a wide range of settings to personalize your viewing experience.
Customizing TV Settings
Your Element TV offers a range of settings to personalize your viewing experience, ensuring optimal picture quality, sound clarity, and user convenience. To access the TV settings, press the “Menu” button on your remote control, and navigate to the “Settings” or “System” menu option. Here are some key settings you can customize⁚
- Picture Settings⁚ Adjust brightness, contrast, color, sharpness, and backlight levels to fine-tune the picture quality for different content and lighting conditions. You can also select picture modes like “Standard,” “Movie,” or “Dynamic” to optimize the picture based on the type of content you’re watching.
- Sound Settings⁚ Customize audio settings like volume level, balance, and audio modes to enhance your listening experience. You can also adjust the equalizer settings to fine-tune the bass, treble, and other audio frequencies.
- Language Settings⁚ Change the display language and audio language for your TV, allowing you to enjoy content in your preferred language.
- Time Settings⁚ Set the clock, time zone, and automatic time updates to ensure accurate timekeeping on your TV.
- Parental Controls⁚ Implement parental locks to restrict access to certain channels or content based on age ratings.
Experiment with different settings to personalize your TV experience. You can also reset the settings to their factory defaults if you wish to revert back to the original settings.
Troubleshooting Common Issues
While Element TVs are designed for reliability, you may encounter occasional issues. Here are some common problems and their possible solutions⁚
- No Power⁚ Ensure the power cord is securely plugged into the TV and the wall outlet. Check if the outlet is working by plugging in another device. If the power button on the TV is not responding, it might be a hardware issue requiring professional assistance.
- No Picture or Sound⁚ Verify that the TV is turned on and the correct input source is selected. Check if the external device (like a cable box or Blu-ray player) is turned on and properly connected. If you’re using an antenna, ensure it’s correctly positioned and connected to the TV.
- Poor Picture Quality⁚ Adjust the picture settings for brightness, contrast, sharpness, and color. Check if the antenna signal is strong enough or if the external device has any picture quality settings to adjust. Also, consider the type of content you’re watching, as some sources may have lower resolution.
- Distorted or No Sound⁚ Ensure the volume is not muted and the TV speakers are not faulty. Check if the audio output settings are correct and if the external device has any audio settings to adjust. Also, consider the type of content you’re watching, as some sources may have low audio quality.
- Remote Control Issues⁚ Make sure the batteries in the remote control are fresh and properly installed. Ensure the remote control is pointed directly at the TV sensor. If the remote control is still not working, try pairing it with the TV again or check if the sensor on the TV is functioning.
If you continue to experience problems, refer to the Element TV troubleshooting section in the user manual or contact Element customer support for further assistance.
Remote Control Functions
Your Element TV remote control provides convenient access to various functions. Here’s a breakdown of the common buttons and their purposes⁚
- Power⁚ Turns the TV on or off.
- Volume⁚ Adjusts the audio volume.
- Channel⁚ Changes TV channels up or down.
- Menu⁚ Accesses the TV’s on-screen menu system.
- Input/Source: Switches between different input sources (TV, HDMI, USB, etc.).
- Guide⁚ Displays the electronic program guide (EPG), allowing you to browse and select programs.
- Info⁚ Displays information about the current program, such as title, time, and description.
- Exit⁚ Exits the current menu or function.
- Navigation Buttons (Up, Down, Left, Right)⁚ Used to navigate menus and options on the screen.
- OK/Select: Confirms selections or actions.
- Back⁚ Returns to the previous screen or menu.
- Color Buttons (Red, Green, Yellow, Blue)⁚ Used for specific functions within menus, depending on the TV model.
- Mute⁚ Mutes the TV sound.
- Number Buttons (0-9)⁚ Used to directly select channels or enter numbers in menus.
For a complete overview of all remote control buttons and their functions, refer to the remote control guide included with your Element TV.